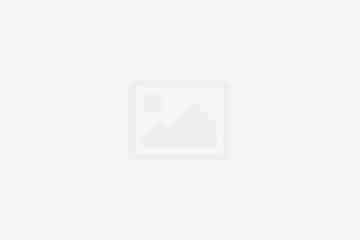Are you getting a hard time while performing Amped Wireless range extender? If yes, then don’t panic. However, many users face difficulties while setting up Amped wireless range extender So, to make things simple, here we have gathered all the information through which you can perform Amped wireless setup with ease. Just browse the below-mentioned information.
Amped Wireless Extender Setup
You can perform Amped wireless range extender setup in two ways.
- Via Web Browser
- Via WPS button
Here we will discuss both methods that will help you to perform Amped wireless range extender setup process with ease.
Amped Wireless Extender Setup Using Web Browser
- First, you need to turn on your Amped wireless range extender and the PC.
- On your PC, access the most recent version of the web browser and insert setup.ampedwireless.com in the address bar.
- Hit the Enter button.
- Then, follow the on-screen instructions to complete the Amped wireless range extender setup process.
- Lastly, you need to log in to your Amped wireless range extender using the default username and password.
In this manner, you can set up your Amped wireless extender using the web browser.
Amped Wireless Extender Setup Using the WPS button
- Power on your Amped wireless extender after connecting it to the electrical socket.
- Then, you need to look for the WPS button located on your wireless extender.
- Once located the WPS button, press the WPS button on your extender.
- In the same way, press the WPS button on your host router.
- After that, your Amped wireless extender setup is completed.
In this manner, you can easily perform Amped wireless extender setup without any issue. If you are still unable to perform the Amped wireless extender setup, then we have disclosed some troubleshooting hacks to resolve an issue.
Troubleshooting Solutions
Reboot your Extender
Restarting your device might fix minor technical glitches that might be restricting you to perform Amped wireless extender setup. It’s a simple process, but still, some netizens find it a bit complex. If you are also not aware of the rebooting process, then follow the step mentioned below.
- Disconnect all your WiFi-enabled devices from your extender and turn it off.
- Then, remove it from the power source and set it aside for a while.
- After waiting for some time, connect your extender to the power socket and turn it on.
- Then, re-connect all your WiFi-enabled devices to your extender.
Now, determine whether the issue you were facing has been resolved or not. If not, then jump to the next troubleshooting hacks.
Check Your Power Supply
Ensure that the Amped wireless extender you are using gets a stable power supply to work properly. Sometimes, the broken or short-circuited power socket leads you to a power outage resulting in unable to perform Amped wireless extender setup issues. If that’s the case with you, then try switching your Amped wireless extender to another socket. Apart from it, confirm that the condition of the AC cable you are using doesn’t have any sign of damage. Else, you’ll not able to perform the Amped wireless extender setup process.
Update your Web browser
Confirm that you are accessing the updated version of the internet browser. Else, you‘ll get stuck with an issue if your browser is not upgraded to the latest version. Therefore, always keep your internet browser updated to the latest version to avoid any Amped extender setup-related issue.
Avoid WiFi Interference
You need to be careful while placing your Amped WiFi extender as it needs to be placed away from the objects that use radiofrequency for transmission. Objects like refrigerators, microwaves, baby monitors, and other home smart appliances can disrupt your WiFi signals. So, avoid it for better performance of your Amped WiFi extender.
In this way, you can easily perform Amped Wireless extender setup and troubleshoot issues related to it. If you like the aforementioned information, then feel free to share it with us by laying a comment in the comment section.