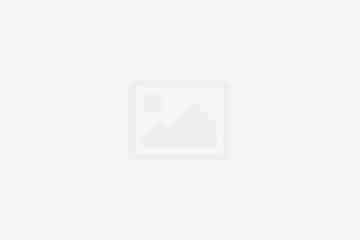No matter whether guests are visiting your home just to pay a surprise visit or for a party, the first question they ask is – what is the WiFi password? Well, this might be annoying sometimes. But, considering that you’re the host and don’t want to sound unwelcoming, you simply reveal the password of your home WiFi network compromising its security. But, you never know to whom your guest is going to tell your WiFi password. Additionally, if the guest accidentally downloads an infected file, the security of your entire home network will be at stake.
But, if you are an owner of an Amped wireless range extender, you need not compromise your WiFi network security at all. It is because the extender facilitates you to set up a guest network. Know that a guest network is a separate WiFi network that can be created on the extender. Moreover, the main network of the Amped extender won’t get affected if any device connected to the guest network gets infected with a virus. Just in case you are wondering about the steps to setup a guest network on Amped extender, then walk through the guidelines discussed below.
How to Setup Guest Network on Amped Extender?
Step 1 – Open an Internet Browser
To set up a guest network, you need to access the dashboard of the Amped extender. Therefore, consider loading an internet browser on your PC. Feel free to make use of your favorite web browser. However, the one you choose must not be accumulated with junk files. Moreover, if the browser is updated, you can bypass technical issues that you might come across while setting up the guest network on your Amped extender.
Step 2 – Access the Amped IP Address
Now, consider shifting your attention to the URL field of the internet browser. Into it, type the Amped wireless extender IP address and press the Enter key. Bear in mind that you can’t access the Amped default IP via the search field of the internet browser. In addition to this, you should enter the IP address without any typing errors.
In case you are unable to access the default IP address of the Amped device, it is advised that you make use of the default web address of the range extender.
Step 3 – Enter the Admin Details
Just after you hit Enter, you’ll soon be taken to the Amped extender’s admin page. Here, you are required to fill in the username and password of your wireless device. So, recall the admin details you assigned to your extender during the setup process and insert them into their designated fields.
The username and password should be entered correctly. Else, you won’t be able to log in to your WiFi device successfully. However, do not forget to click Login after entering the admin details.
Step 4 – Tweak the Extended Wireless Settings
The dashboard of your Amped extender will come into view. Now, locate the Extended Wireless Settings option and click it. A new window will appear. Here, click the Guest Network option to reach the Guest Network page.
Now, select the Enable button, and set up the guest network SSID and password. Once you complete the requirements, consider saving the changes and complete setting up the guest network.
Note: You can also restrict a user from accessing the guest WiFi network of your Amped range extender.
In this manner, you can set up a guest network on your wireless extender after doing Amped login. However, keep in mind to maintain a stable extender-router connection throughout the process. Else, internet connection fluctuations might become a hurdle in achieving success while setting up a guest network.
The Concluding Thought
Setting up a guest WiFi network not only helps in improving the security of the Amped extender but also makes you look welcoming in front of your guests. Thus, you should consider creating a guest network on your extender. Hopefully, the aforementioned instructions will help you set up guest WiFi on your Amped device. Now, you can share the WiFi password of your Amped guest network without worrying about the security of the main network.
If you get success with the process with the help of this post, then we would like to congratulate you. And yes, do not forget to share your experience in the comment section.